soft help
 |
e時管 |  |
P-Time Rec | |
| 勤務時間管理ソフト | 勤務時間管理ソフト(アルバイト/パートタイマー専用) | |||
ソフトの仕様(e時管)についてはこちらをご覧ください
現行バージョンは、Ver.3.1です
| タイムレコード |
|
|
| 時刻表示 |
| 時刻の記録 |
| プロファイルの切り替え |
| シフトの切り替え |
| タイムシフト |
| 効果音 |
 |
||
| ◎時刻表示 | ||
 |
||
| 本体の内部時計と同一時刻を表示します また、 現地で合わせた日付、時刻で記録します 時計を現地時刻に修正するたびに、 勤怠記録の時刻が変換されることはありません |
||
|
|
||
| ◎時刻の記録 | ||
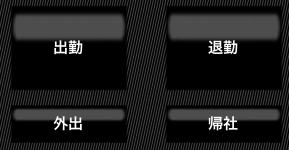 |
||
”出勤”、”退勤”ボタン 。。。会社へ出社、退社の都度押すと、 その時の時刻を記録します ”外出”、”帰社”ボタン 。。。私用外出などで、 一時的に会社を離れる場合に使います 注)外出→帰社までの間は、時間控除されます 各4つのボタンを押すと、 通常数回ボタン周辺が赤く点滅します。これで記録完了です |
||
| なお、二重記録を防止するために | ||
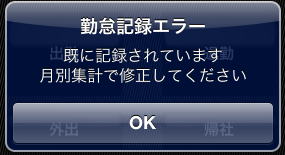 |
||
| と表示します パート/アルバイトのプロファイルの時、 既に記録のあるシフトと同一シフトで記録しようとすると 同じ警告が出ます |
||
|
|
||
| ◎プロファイルの切り替え | ||
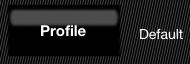 |
||
| プロファイル設定が1コの場合は、このボタンを使う必要はありません 複数のプロファイルが設定してある場合に このボタンを押して切り替えることが出来ます こちらで選択したプロファイルが、 ”月別集計”の表示対象となります ※設定のプロファイル切り替えとは連動していません |
||
|
|
||
| ◎シフトの切り替え | ||
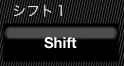 |
||
| "シフト制”、”パート/アルバイト”のプロファイル選択の時のみ表示します ”出勤”等ボタンを押す前に、切り替える必要があります |
||
|
|
||
| ※タイムシフト、効果音設定は、 タイムレコード画面の右下、”Info”ボタンタップしてください 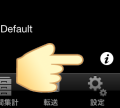 |
||
| ◎タイムシフト(e時管のみ) |
||
| 現時刻から指定した時間分シフトさせてタイムレコードの画面に表示、記録します。 設定出来る時間は、-15~+15分、5分刻み。 デフォルトは”0(Zero)”です。 お使いにならない場合、”0”を選択してください |
||
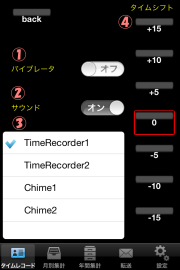 |
④のボタンで設定します 設定されている時間が赤色です |
|
|
|
||
| ◎効果音(e時管のみ) |
||
| タイムレコード画面で、”出勤”、”退勤”、”外出”、”帰社”ボタンを押した時のアクションを設定します | ||
| ①バイブレータ。。。ボタンタップでバイブレーションするか、しないか ※バイブレータが搭載されていない機種では、オンに設定してもスルーします |
||
| ②サウンド。。。ボタンタップでサウンド鳴らすか、鳴らさないか。 | ||
| ③登録されているサウンド表示/選択。。。デフォルトで4音源用意しています。 各セルをタップすると、サウンド選択完了と共に試聴出来ます。 |
||
| また、オリジナルの音源を登録することも出来ます。 | ||
| ★オリジナル音源の登録方法★ | ||
| 登録出来る音源ファイルは、MP3コーデックのみです。 | ||
| 手順は。。。 | ||
| 1.PCにiOSデバイスを接続します | ||
| 2.iTunesを起動します | ||
| 3.iTunesより、e時管のファイル共有までたどり着きます | ||
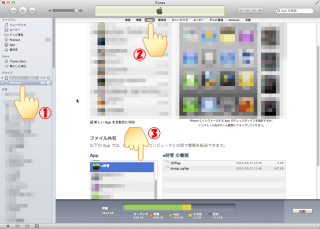 |
||
| ①接続されたiOSデバイスをクリック | ||
| ②”App”タブをクリック | ||
| ③ファイル共有のAppリストから”e時管”をクリック | ||
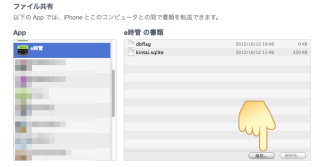 |
||
| ④”e時管の書類”欄したの”追加”ボタンをクリック | ||
| ⑤PC上の任意のMP3を選択すると、”e時管の書類”欄に該当のファイルが追加されます | ||
| ※デバイスとiTunesの”同期”処理は不要です。 | ||
| ファイルが追加され、しばらくするとデバイスへ転送されています。 | ||
| e時管でご確認ください | ||
| ★転送したサウンドファイルをデバイスから削除する場合★ | ||
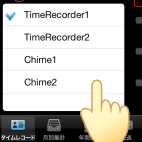 |
||
| 消したい音源欄を右にスワイプ→削除 | ||
| ※デフォルトの4音源は、削除出来ません | ||
| ※iTunesから削除は出来ません | ||
|
|
||
Copyright © AiMiS, all right reserved, since 2006.
勤怠、タイムレコード、仕事、アルバイト、残業
|